iModela Controllerをインストールするまで
shohei さんが開発した iModela Controller]から まずは右のリンクから cups を wget http://www.macupdate.com/app/mac/24397/cups
$ cd ~/Downloads
$ wget http://www.macupdate.com/download/24397/cups-1.7.2-source.tar.bz2
$ tar Ixvf cups-1.7.2-source.tar.bz2
$ cd cups-1.7.2-source
$ autoconf
$ ./configure
$ make
$ make install
これで CUPS がインストールできるので、今度は iModela 自体を CUPS を使って登録する。
まずはウェブ上から CUPS の設定をできるようにする
$ cupsctl WebInterface=yes
こうすれば、http://localhost:631 からアクセス可能になるので、こちらにアクセスして、以下の手順を踏む。
まずは、Add Printers and Classes ページから、 Add Printer にアクセス。

そうすると、iModela の一覧が出るようになっているので、iModela を選択

適当に printer 情報を書いてあげて、
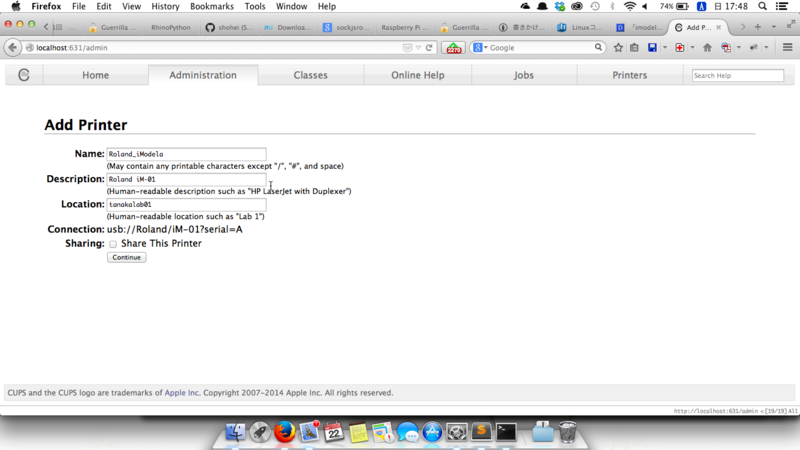
出力形式は Raw -> Raw Queue を選択


Banner は特に必要ないかと。
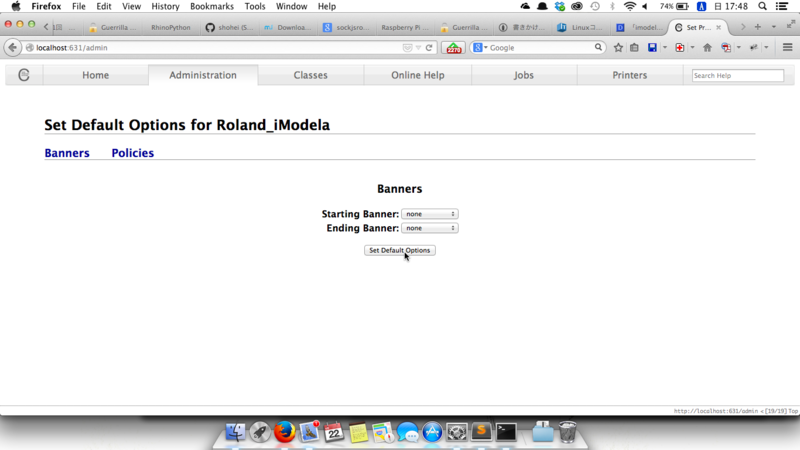
これで登録完了。次は iModela Controller をインストールする
$ sudo pip install -U py2app
$ git clone https://github.com/shohei/imodela.git
$ sudo py2applet --make-setup imodela.py --iconfile icon.icns
$ sudo python setup.py py2app -A
$ python imodela.py
で iModela Controller が立ち上がる。
ただ、僕は送れなかったので、結局
$ cupsenable (printer name)
$ lpstat -t
で iModela が生きているのを確認してから、
$ lpr -P (printer name) (file name)
をして、出力しています。