Raspbian ( Raspberry Pi 3 ) をゼロからセットアップする
Raspberry Pi のセットアップの包括的な記事が実はあんまりないことに気づいたのでまとめる。 個人的趣味で最後 Ruby を入れているけれど、違う宗派の方はそちらへ……。
起動まで
公式 ( Raspberry Pi Downloads - Software for the Raspberry Pi ) から Raspbian のイメージをダウンロード、解凍して SD カードに焼く。 焼き方は当然 OS によって違うものの、公式 ( Installing operating system images - Raspberry Pi Documentation ) が丁寧に OS ごとのやり方を提示している。
僕は Windows 10 で焼いたので、Win32DiskImager で SD に焼いておしまい。
あとは Raspberry Pi にディスクイメージを焼いた Micro SD を差し込んだ上で、 * ディスプレイ * キーボード * マウス を USB ポートや HDMI に挿して準備完了。
起動すると自動的に CLI に入る。
user : pi password : raspberry
でログインできるはず。
設定
いろいろ設定した方がいいのだけれど、メインはシステムと Wi-Fi の設定では。
Wi-Fi
学校で使いたかったので、学校で採用されている eduroam への使い方を解説。 なので、同 eduroam および WPA-EAP 系を使っている人へ。
また、Raspberry Pi 3 以前は Wi-Fi モジュールが内蔵されていないので、 こちら を参照しつつ、そもそも USB に挿した Wi-Fi モジュールが動いているか確認する必要がある。
echo -n パスワード | iconv -t utf16le | openssl md4
でまずはパスワードのハッシュを作成。
sudo vi /etc/network/interfaces
で interfaces の扱いのファイルを開いて、wlan1 とかで不要な設定を適宜削除。 通常は wlan1 はいらないし、wlan0 さえ、
allow-hotplug wlan0
iface wlan0 inet dhcp
wpa-conf /etc/wpa_supplicant/wpa_supplicant.conf
となっていれば大丈夫なはず(ここで dhcp がついていないことに気づかずしばらくはまった)。
そして上記の wpa_supplicant.conf も当然編集する。
sudo vi /etc/wpa_supplicant/wpa_supplicant.conf
ファイルの最下部に、
network={
ssid="eduroam"
scan_ssid=1
key_mgmt=WPA-EAP
eap=PEAP
identity="ユーザ名"
password=hash:ハッシュ化されたパスワード
phase2="MSCHAPV2"
}
( *上記は eduroam 使用の場合 ) と記載して、
sudo wpa_supplicant -i wlan0 -c /etc/wpa_supplicant/wpa_supplicant.conf -B history -c sudo reboot
- おそらく一番最初のコマンドは入力しなくても動くはず
再起動後、無事無線がつながればよし、つながらなければ無限にいろいろとプロトコルを変えて試してみる、、、。 * コンソールの履歴消した方がいいことを最近になって知りました恥
システム
sudo apt-get update sudo apt-get upgrade sudo apt-get install zsh vim git lightdm
で人権を確保……。
参考
Mac を普通に使ってたのにキーボードやマウスが動かなくなったとき
Adobe 製品でダメになるキーボード
イラレ使ってる時にしょっちゅうキーボードが動かなくなってイライラしていたところ、どうやら Mouse Keys とやらが動作しているせいらしい、ということが分かった。 Mouse Keys とはマウスをキーボードで操作しよう、みたいな Vim のビジュアルモードみたいな機能。 解除するには Option を5回押す。
ただ、よっぽどのことがない限りそもそも無効にする方が便利。
設定からAccessibility を選択して、
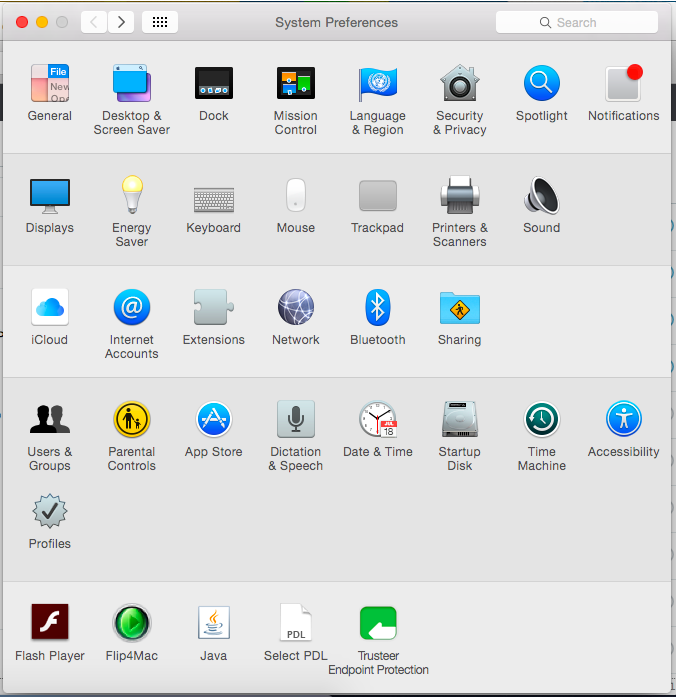
Enable Mouse Keys をオフにする

念のため詳細設定のチェックボックスも全部消した方がよい気がする。
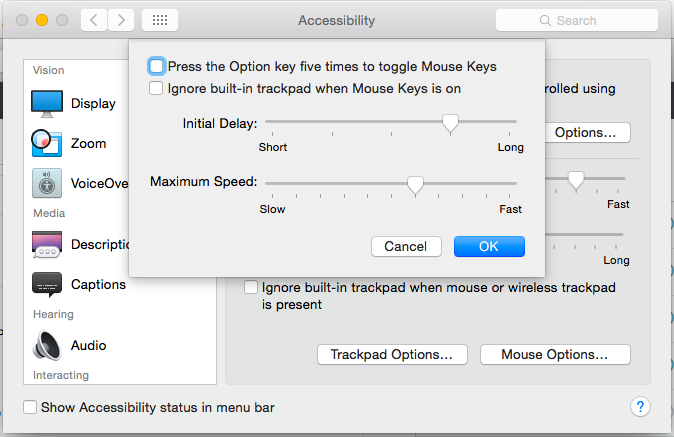
それでも Mouse Keys になる場合、
defaults write com.apple.universalaccess useMouseKeysShortcutKeys NO
でレジストリ(って Mac の場合は言うのか?)的に解除できる(らしい)。
マウスがいきなりバグる
ときどき起きるけど、シャットダウンとかもできなくなったりするのでウザい。 有線マウスつないだら普通に動くのに無線マウス・トラックパッドが強制シャットダウンでも治らない場合、Bluetooth で勝手にマウスがつながってたり( iMac あるある )、なぞに WiFi のせいで動いてなかったりするので、通信系を全部切ると治ることが結構ある。 この前は WiFi を切ったら止まった(完全に原因不明)。
Visual Studio 2015 用の Shader 向けシンタックスハイライト
Shader syntax highlighting in Visual Studio 2013
上記のリンクを見よう。
ダウンロードした後は解凍して実行するだけ。
Visual Studio 2015 で Cinder のセットアップ
はじめて Visual Studio を使うこともあったけれど、Cinder のセットアップが意外と時間 & 手間を要したので、初心者向けの記事ということで、ここでは備忘録も兼ねて Visual Studio 2015 のインストールから、Cinder のセットアップまで、通して解説する。
もちろん、この記事が誰かに読まれる頃にはこの内容も古くなっているはずなので、実際に作業する際には公式の Windows セットアップと Git+Cinder をご確認いただきたい。 ( 公式のウェブでは git のコマンドが間違っていたり、各種参考リンクがリンク切れしていたりするのだが……。 )
続きを読む@shi3z さんの "Caffeモデル+Selective Search+Chainer"を使ってみる
@shi3z さんが Caffe 使った一般物体認識のスクリプトを書いていたので、試してみた。
元ネタ:
Caffeモデル+Selective Search+Chainerを使って、写真のどの部分に何があるのかなんとなく判定させてみる - shi3zの長文日記
CUDAなしMacで、Chainer使ってCaffeモデルをインポートして画像認識させてみる - shi3zの長文日記
まず、OpenCV 入れていない人はそこから。
PythonでOpenCVを使う@Mac - Qiita
ちなみに僕はうまくリンクが貼れておらず、ここも参考にした。
osx - python cannot import opencv because it can't find libjpeg.8.dylib - Stack Overflow
他にも依存関係があるので、pip で一括インストール。
pip install numpy selectivesearch pip install chainer -U
ちなみに Chainer は upgrade でインストールしないと、CaffeFunction が入らないので、upgrade オプション必須。
googlenetのモデルをインストール + モデルデータを取得
git clone https://github.com/pfnet/chainer.git cd chainer/examples/modelzoo python download_model.py googlenet # これで bvlc_googlenet.caffemodel というモデルがダウンロードされるので、これを取得 python download_mean_file.py
Cuda をセットアップする
CUDA開発環境を構築する~[Mac OSX編] | ヤノラボ:やのしん研究所
この辺を読めばいけるはず。
MBAではさすがにやらなかったけど、、、。
最後に、shi3z さんが
Caffeモデル+Selective Search+Chainerを使って、写真のどの部分に何があるのかなんとなく判定させてみる - shi3zの長文日記
に書いてるスクリプトをコピペして、image.py とか適当にファイルをつくる。
一通り上記をやってから、
python image.py hoge.jpg googlenet bvlc_googlenet.caffemodel
とやると動くはず。
hoge.jpg は適当なイメージファイル名、
bvlc_googlenet.caffemodel は先ほど download_model.py を実行して得られたモデルファイル。